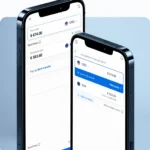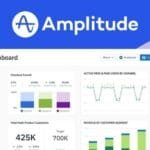Get Ready to Play with VirtualBox!
Are you tired of your computer’s limited storage and slow processing? Do you want to try out new operating systems without messing up your current setup? VirtualBox is here to help! This virtualization software allows you to run multiple operating systems on one computer, without affecting any of your current files or settings. In this article, we will guide you through the steps to install and use VirtualBox on your Windows or Mac computer.
Step 1: Download VirtualBox for Win/Mac
The first step towards using VirtualBox is to download the software from the official website. Navigate to the VirtualBox download page and select the version compatible with your operating system. Once downloaded, run the installer and follow the prompts to complete the installation process.
Step 2: Install VirtualBox on Your Computer
After downloading the installer, double-click on it and follow the instructions to install VirtualBox on your computer. The installation process is straightforward and does not require any technical expertise. Once the installation is complete, you can launch VirtualBox from the application menu or desktop shortcut.
Step 3: Create a New Virtual Machine
To set up a new virtual machine, click on the “New” button in the VirtualBox Manager window. This will launch the New Virtual Machine Wizard, which will guide you through the process of creating a new virtual machine. You will need to specify the operating system you want to install, the amount of RAM and hard disk space you want to allocate, and other relevant settings.
Step 4: Set Up the Virtual Machine
After creating a new virtual machine, you need to configure its settings. You can access the settings by right-clicking on the virtual machine and selecting “Settings”. Here, you can modify various settings such as the virtual machine’s network configuration, display settings, and more.
Step 5: Install an Operating System
Now that you have set up the virtual machine, it’s time to install the operating system. Insert the installation media into the virtual machine’s virtual optical drive, and then start the virtual machine. The installation process will be similar to that of a physical computer. Follow the instructions to install the operating system.
Step 6: Customize Your Virtual Machine
Once the operating system is installed, you can customize your virtual machine by installing applications, changing settings, and more. You can also create snapshots of the virtual machine, which allow you to revert to a previous state if something goes wrong.
Enjoy Your VirtualBox Experience!
VirtualBox is an excellent tool for anyone who wants to experiment with different operating systems or applications without interfering with their primary setup. With the steps outlined in this article, you can set up and use VirtualBox on your Windows or Mac computer easily. So, what are you waiting for? Get ready to play with VirtualBox!